
Короткий опис
У цьому посібнику детально показано як правильно встановити всі драйвера і утиліти на ноутбуки, нетбуки і неттопи Asus.
невелике введення
Даний посібник є логічним продовженням матеріалів по установці Windows:
- Спрощена установка Windows XP ;
- Звичайна установка Windows XP ;
- Установка Windows XP з флешки або карти пам'яті ;
- Установка Windows XP з флешки за допомогою WinToFlash ;
- Установка Windows Vista ;
- Установка Windows 7 ;
- Установка Windows 7 і Windows Vista з USB-флешки ;
- Як встановити Windows 7 з флешки за допомогою утиліти WinToFlash ;
- Установка Windows 8 ;
- Установка Windows 8 з флешки .
У цьому посібнику буде більш детально розглянуто процес установки драйверів і утиліт на ноутбуки Asus. Він загалом такий же як і для будь-якого іншого ноутбука, але має свої особливості. На них і буде акцентовано увагу в цій статті.
І так, приступимо.
установка драйверів
Після установки Windows необхідно встановити драйвера і утиліти. Без них ваш ноутбук, нетбук, комп'ютер або інший подібний пристрій не повноцінно працювати. Чи не кожного ж влаштує, коли не працює мережа, іграшки гальмують, звуку немає, та й регулювання яскравості не працює.
Насамперед потрібно розібратися де ці самі драйвера і утиліти можна дістати. Багато драйвера і утиліти можна скачати за посиланнями на сторінці по вашій моделі ноутбука в розділі драйвера для Asus . У пошуку драйверів вам також можуть допоможуть допомогти статті: Пошук і установка драйверів на Windows і Пошук і установка драйвера для веб-камери .
Крім драйверів необхідно завантажити набір необхідних утиліт для ноутбуків Asus за такими адресами: завантажити / завантажити (Основний набір утиліт) завантажити / завантажити (Додатковий набір утиліт). Вони нам надалі знадобляться.
Коли все драйвера і утиліти будуть завантажені, можна переходити до їх установлення.
Починати варто з установки драйвера для чіпсета і системної логіки. Даний драйвер потрібен для дуже багатьох системних пристроїв на зразок портів USB, внутрішніх шин SMBus, PCI Express і так далі. Його встановлюють обов'язково.
Зауваження: для ноутбуків з чіпсетами AMD (найчастіше це пристрої з процесорами AMD) драйвер на чіпсет часто буває сполучений з драйвером для відеокарти. Крім нього потрібно додатково встановити драйвер для USB-фільтра ( завантажити / завантажити ). Якщо ви встановлюєте Windows XP, то також потрібно інсталювати драйвер для процесора ( завантажити / завантажити ).
Після чіпсета переходимо до драйверів для відеокарти. Їх установка теж є обов'язковою. Без них будуть не тільки гальмувати іграшки, а й інтерфейс Windows, відео, сторінки в браузері та інші речі. Багато ігор, до слова, взагалі відмовляються запускатися якщо не встановлені драйвера на відео. На щастя, найчастіше установка драйвера на відео досить проста: розпаковуєте архів, запускаєте Setup.exe. Якщо у вас в системі дві відеокарти, то установка дещо ускладнюється. Зупинюся на цьому моменті докладніше.
Якщо у вас в системі є вбудований в процесор відеочіп Intel і дискретна відеокарта nVidia, то спочатку потрібно встановити драйвера на Intel ( завантажити / завантажити (Windows XP) завантажити / завантажити (Windows 7, Vista і Windows 8)), а потім на nVidia ( завантажити / завантажити (32-bit) завантажити / завантажити (64-bit) (Windows 7, Vista і Windows 8)). Якщо у вас відеочіп Intel доповнює дискретна відеокарта AMD, то найчастіше досить встановити драйвер для перемикається відео AMD ( завантажити / завантажити (Windows 7, Vista і Windows 8)), який вже містить драйвера для Intel. Якщо у вас процесор AMD з вбудованим відеоядром і є в наявності дискретна відеокарта AMD, то досить встановити лише один драйвер AMD для перемикається графіки.
Важливе зауваження: продовжуючи тему перемикається графіки, потрібно відзначити, що Windows XP не підтримує перемикання відеокарт. Це означає, що там нормально може працювати лише одна відеокарта. Це означає, що якщо в BIOS немає можливості відключити вбудований в процесор відеочіп, то дискретна відеокарта в Windows XP працювати не буде. Це стосується як систем з відеочіпом Intel і дискретними відеокартами nVidia або AMD, так і систем з вбудованим в процесор відеочіпом AMD і дискретною відеокартою AMD.
Разом з драйверами на відео встановлюється і утиліта для настройки відеокарти. Для відеочипів Intel це Панель управління графікою і медіа Intel, для nVidia - Панель управління nVidia, а для AMD - Catalyst Control Center. До слова, за працездатності цих утиліт побічно можна судити нормально чи встановився драйвер на відео. Утиліти nVidia і AMD також дозволяють налаштовувати перемикання відеокарт, якщо у вас їх дві.
Зауваження: більше інформації по установці драйверів на відео ви можете знайти тут: Установка драйверів для відеокарт і у відповідній темі форуму: Вирішення проблем з драйверами на відеокарту .
Після драйверів для відеокарти потрібно поставити драйвера на звук. Вони досить вимогливі до збірки Windows. Найменше проблем з установкою спостерігається при установці на оригінальну MSDN збірку Windows. Більше інформації про встановлення даних драйверів ви можете почерпнути в темі: Вирішення проблем з драйверами для звукової карти .
Далі встановлюємо драйвера на мережеву карту, Wi-Fi-адаптер, картрідер, тачпад, веб-камеру і інші пристрої. Процес установки даних драйверів цілком стандартний. Перед установкою драйверів на Wi-Fi не полінуйтеся дізнатися яка модель бездротового адаптера встановлена по керівництву в першому повідомленні теми: драйвера для Wi-Fi , А потім встановити потрібний драйвер. З веб-камерою в цілому схожа історія. Як визначити модель і встановити драйвер для веб-камери докладно описано в керівництві: Пошук і установка драйвера для веб-камери .
Зауваження: з питаннями по установці драйверів на мережеву карту і Wi-Fi прошу звертатися сюди: Вирішення проблем з драйверами для мережевої карти і Wi-Fi . Питання по драйверам для Web-камер ви можете викласти тут: Рішення проблем з Web-камерами . По інших пристроїв прохання звертатися в загальну тему: Рішення проблем з пошуком і установкою драйверів .
Перейдемо тепер до установки системних драйверів і утиліт Asus.
Установка утиліт Asus ATK
Утиліти ATK призначені для нормальної роботи додаткових кнопок, поєднань клавіатури, візуалізації зміни гучності, яскравості і інших налаштувань на екрані і так далі. Встановлювати потрібно обов'язково.
На даному етапі нам знадобиться основний набір утиліт Asus ( завантажити / завантажити ). Спочатку пробуємо встановити ATK Package. Якщо з його установкою виникнуть проблеми, то ставимо по черзі: ATK0100, ATK Generic Function Service, ATK Hotkey, ATK Media і ATK OSD. На нових ноутбуках Asus ATK Package зазвичай встановлюється без проблем, на старіших доводиться ставити утиліти по-окремо. Розглянемо цей процес більш детально.
Спочатку потрібно встановити драйвера для системного пристрою ATK0100. Без них у вас утиліти Asus можуть просто не поставлять. ATK0100 разом з іншими утилітами Asus міститься в архіві з утилітами по посиланнях вище.
У диспетчері пристроїв даний пристрій виглядає так:
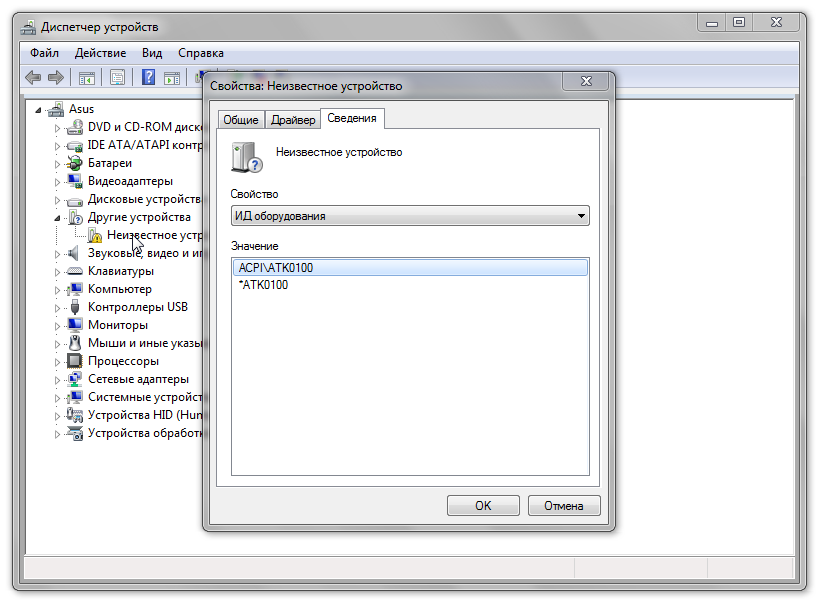
Ставимо на нього драйвера:
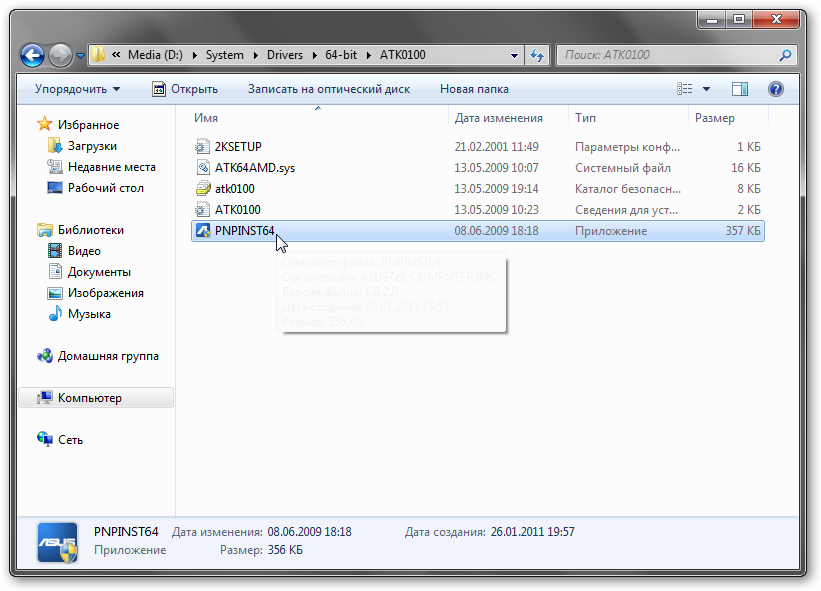
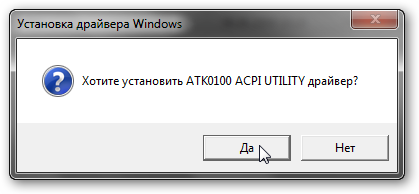
В результаті драйвер повинен бути встановлений:
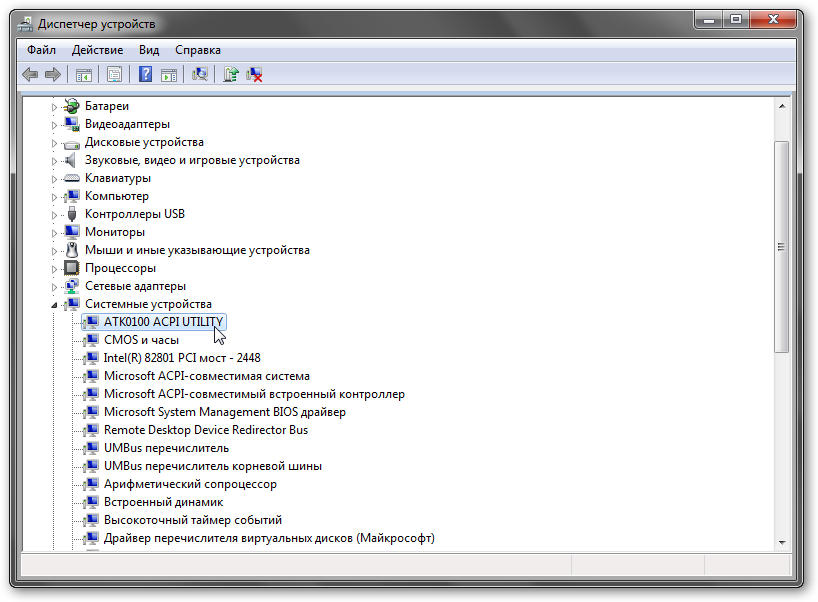
Важливе зауваження: якщо у вас не вийшло встановити драйвера на даний пристрій через інсталятор, то можете спробувати підсунути на нього драйвера через пункт Оновити в диспетчері пристроїв. При оновленні вказуєте папку з драйверами ATK0100.
Крім ATK0100 потрібно встановити також KBFilter або фільтр клавіатури. Він призначений для правильної обробки системою поєднань з Fn на клавіатурі.
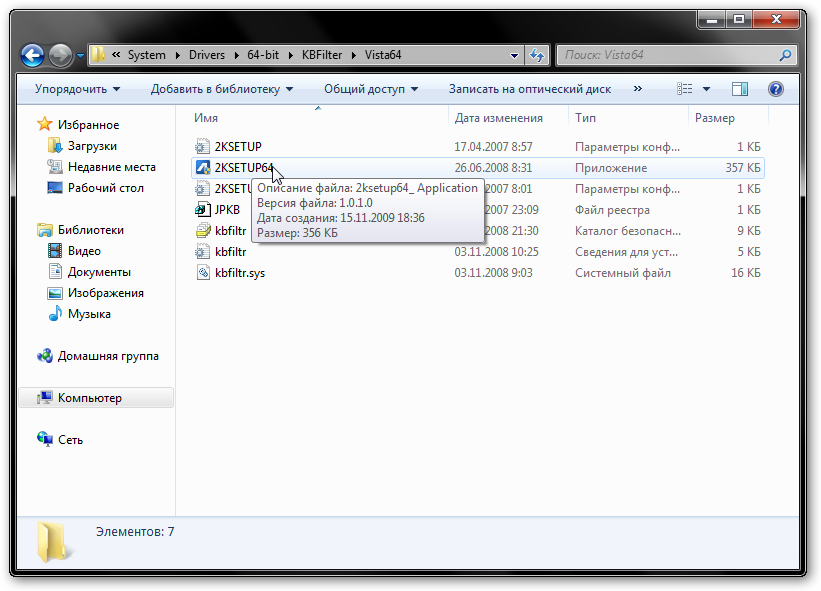
Після установки перезавантажуємо ноутбук:

Потім ставимо AGFNEX або ATK Generic Function Service
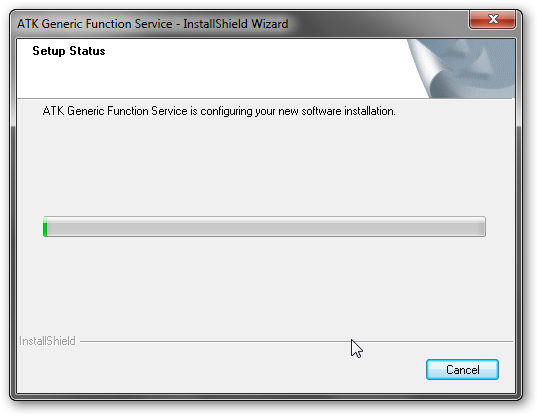
Далі ставимо ATK Hotkey. Дана утиліта необхідна для роботи функцій сполучень клавіш з Fn:
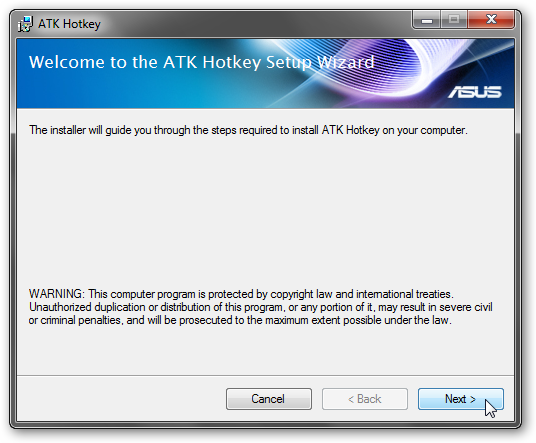
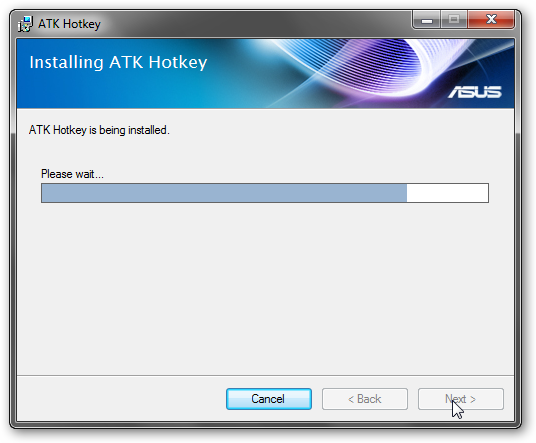
Тепер ставимо утиліту для роботи з медіа клавішами - ATK Media:
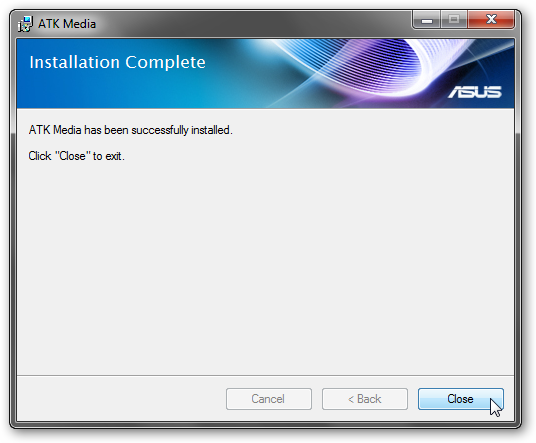
Для візуальної індикації зміни яскравості і інших функцій ставимо утиліту ATK OSD:
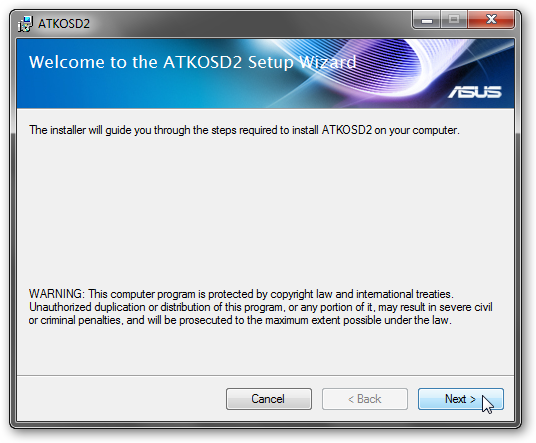
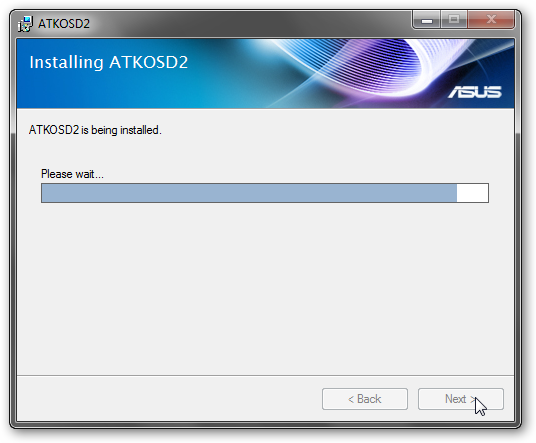
Установка утиліт Asus
Після утиліт ATK можна переходити до установки Wireless Console:
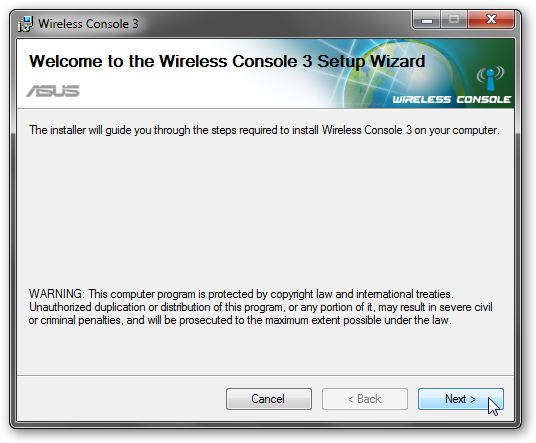
Саме ця утиліта займається включенням і відключенням Bluetooth, Wi-Fi і інших бездротових адаптерів. Якщо у вас є Bluetooth-адаптер та інші пристрої, то включаємо їх:
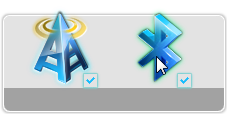
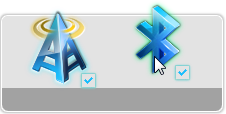
Вони повинні з'явиться в диспетчері пристроїв:
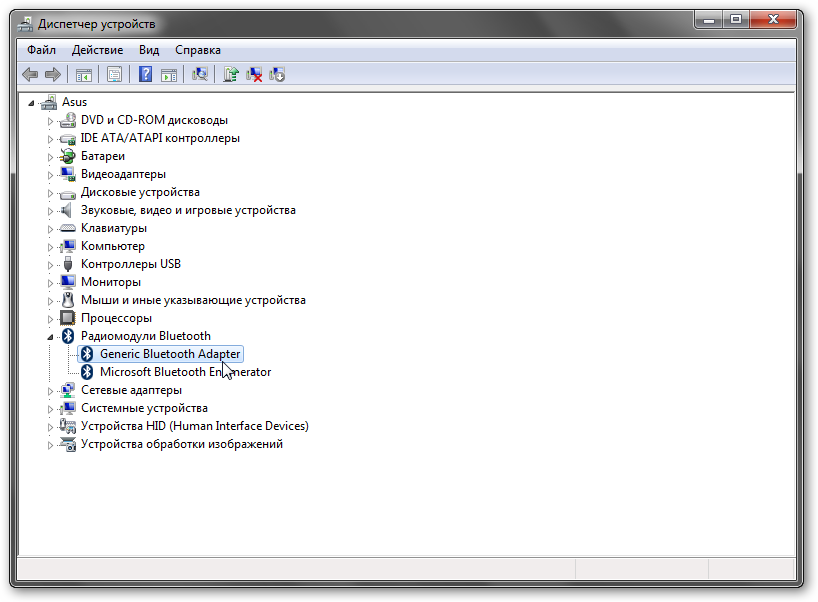
Ось тому я відклав установку Bluetooth-адаптера і 3G-модема на кінець. Поставити драйвера на відключене пристрій досить важко. З Wi-Fi ситуація трохи інша. Він підключається до шини PCI і завжди видно в системі. Тому драйвера на нього можна ставити відразу. Bluetooth, 3G і 4G модеми зазвичай підключаються до внутрішньої шини USB. Якщо вони відключені, то система їх взагалі не бачить.
Після установки драйверів на Bluetooth в системі з'явиться приблизно таке ось пристрій:
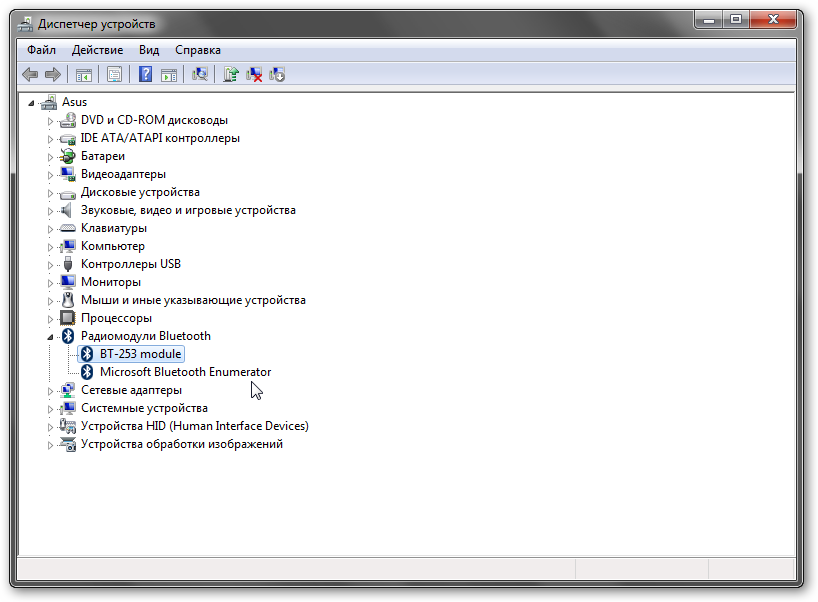
Важливе зауваження: варто врахувати, що на багатьох ноутбуках Bluetooth адаптера немає взагалі. Наявність кнопок і перемикачів на корпусі ноутбука ще не гарантують фактичне існування самого адаптера в ноутбуці. Всі питання по Bluetooth адаптерів ви можете викласти тут: Вирішення проблем з драйверами і роботою Bluetooth-адаптера .
За бажанням можна встановити утиліту для роботи з камерою Asus LiveFrame, утиліту для керування живленням Asus Power4Gear, утиліту для управління колірними профілями монітора Asus Splendid і інші утиліти
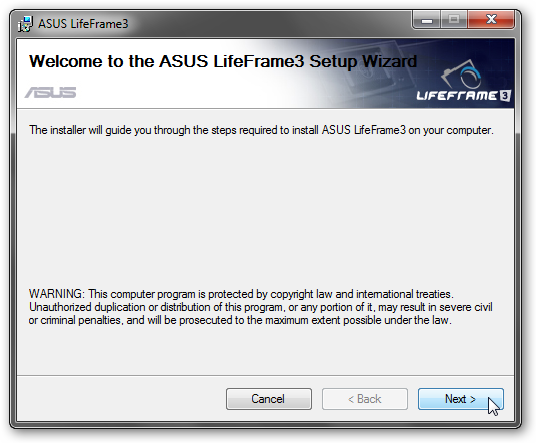
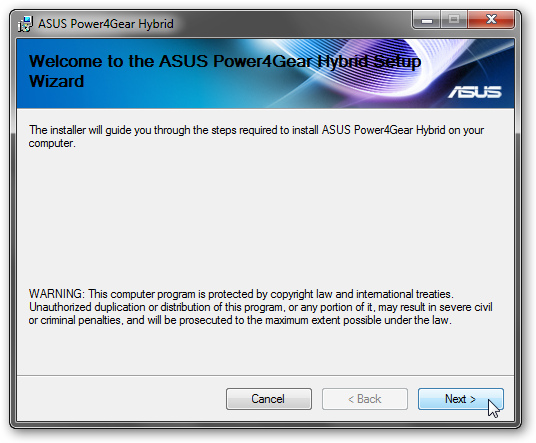
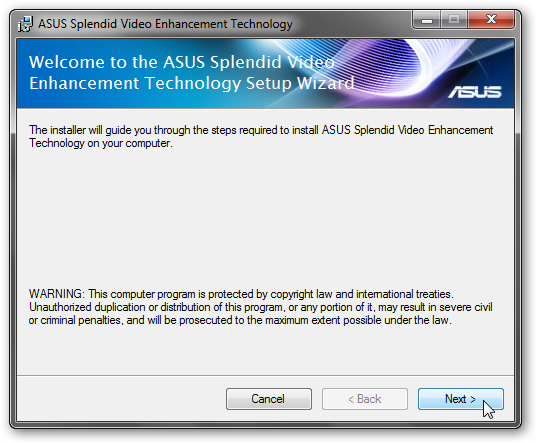
Крім вищеописаних додатків ви можете встановити різні утиліти з додаткового набору. Там їх досить багато.
На цьому все. Всі питання по утилітам ви можете задати в відповідній темі форуму: Проблеми з додатковим ПО . Додаткову інформацію про утиліти Asus можна почерпнути в темі: Опис драйверів і утиліт для ноутбуків Asus . Питання не в тій темі будуть видалятися.
Всі питання, які пов'язані з драйверами прохання ставити в відповідних темах в розділі драйвери нашого форуму. Перш ніж питати обов'язково ознайомтеся з керівництвом: Пошук і установка драйверів на Windows .
Всі зауваження та пропозиції щодо самої статті ви можете висловити через дану контактну форму: відправити e-mail автору. Прошу зауважити, що якщо у вас щось не виходить, то питати варто тільки на форумі . Подібного роду електронні листи будуть проігноровані.
З повагою, автор матеріалу - Тонієвич Андрій. Публікація даного матеріалу на інших ресурсах вирішуються виключно з посиланням на джерело та з зазначенням автора
