- Підключаємо USB накопичувач до роутера Asus
- Загальний доступ до файлів з комп'ютера, телевізора і мобільних пристроїв
- Налаштування медіасервера (DLNA) і загального доступу до файлів на маршрутизаторах Asus
- висновок
Зараз ми з вами будемо підключати USB-накопичувач, або зовнішній жорсткий диск до роутера Asus. Навіщо? Варіантів багато, але ми налаштуємо загальний доступ до файлів на цьому накопичувачі, і DLNA сервер. У попередній статті я розповідав для чого потрібні USB роз'єми на роутерах Asus , А в цій статті покажу як можна використовувати підключену до роутера флешку, або зовнішній HDD для створення мережевого диска, до якого доступ буде з усіх підключених до роутера пристроїв.
Поясню на прикладі: є у вас роутер Asus з USB портом. Наприклад, Asus RT-N18U (розглянемо на його прикладі). Ми підключаємо до нього флешку, або зовнішній жорсткий диск, налаштовуємо "Мережеве оточення (Samba)" і з усіх пристроїв, які підключені до цього роутера (по Wi-Fi, або кабелю) отримуємо доступ до файлів, які зберігаються на підключеному до маршрутизатора накопичувачі .
Дуже зручно обмінюватися файлами. Наприклад, можна з комп'ютера скопіювати на накопичувач фільм, вимкнути комп'ютер, і дивитися цей фільм вже з телевізора, підключеного роутера. Або, ще варіант: якщо ви користуєтеся вбудованим в роутері загрузчиком файлів, то всі файли, які завантажить роутер на підключений до нього накопичувач, будуть доступні з комп'ютерів, телевізорів, і навіть мобільних пристроїв.
Підключаємо USB накопичувач до роутера Asus
Для початку, нам потрібно взяти флешку, або зовнішній жорсткий диск, і підключити до роутера Asus в USB роз'єм.

Якщо на роутері кілька USB портів, то накопичувач можна підключити в будь-який. У мене до одного підключений 3G модем , А до другого накопичувач.

Після підключення, можна переходити до налаштування загального доступу до файлів. Чесно кажучи, там вже відразу все налаштовано. І ваші пристрої вже можуть отримати доступ до файлів на підключеному накопичувачі. Тому, давайте спочатку я покажу як на комп'ютері, телевізорі і телефоні (Android) відкрити накопичувач, який підключений до роутера.
Керувати підключеними накопичувачами можна з налаштувань маршрутизатора. Наприклад, можна зробити безпечне вилучення накопичувача.
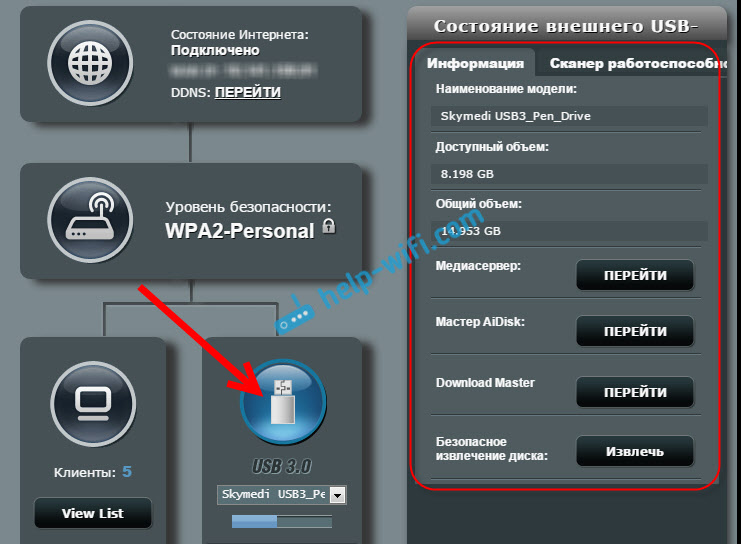
Загальний доступ до файлів з комп'ютера, телевізора і мобільних пристроїв
На комп'ютері, просто відкрийте Провідник, і зліва перейдіть на вкладку Мережа. Натисніть правою кнопкою миші на порожню область, і виберіть Оновити. На вкладці Комп'ютер повинен з'явиться роутер. Відкрийте його.

Ви побачите вміст підключеного накопичувача. При спробі відкрити будь-яку папку, з'явиться запит імені користувача та пароля.
Увага! Тут потрібно вказати ім'я користувача і пароль, які використовуються для входу в настройки вашого роутера. За замовчуванням - admin і admin.
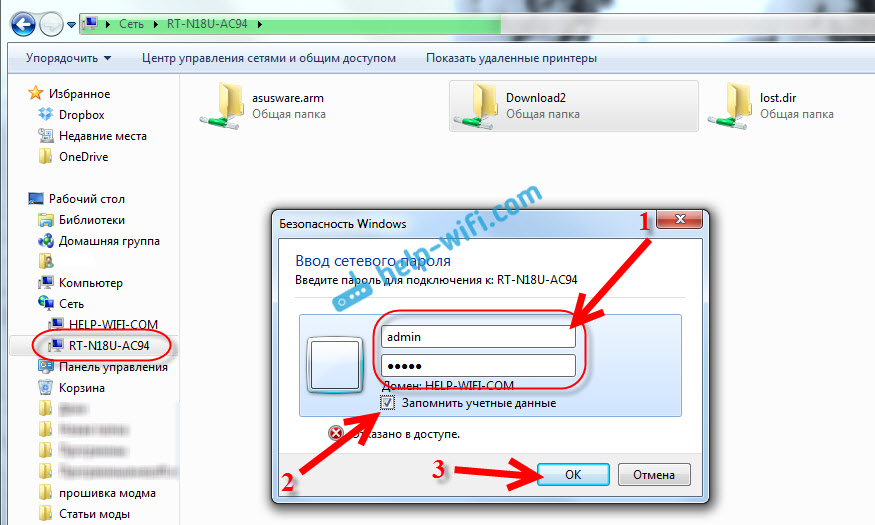
Якщо ви правильно вказали дані, то папка відкриється, і ви отримаєте доступ до свого накопичувача. Чи зможете копіювати туди файли, видаляти їх, створювати папки і т. Д.
У мене чомусь не вийшло відкрити папки, в назві яких є російські літери. З'являлася помилка: "Windows не може отримати доступ до ..." Якщо ви знаєте чому це відбувається, то напишіть будь ласка в коментарях. Пізніше постараюся розібратися з цією проблемою.
Телевізор Philips (у вас може бути інший телевізор) відразу побачив підключений до роутера USB-накопичувач, точніше медиасервер, який запустив сам маршрутизатор (він починає працювати відразу після підключення накопичувача, нічого налаштовувати не потрібно). Для доступу до файлів медіасерверів, вказувати пароль не потрібно.
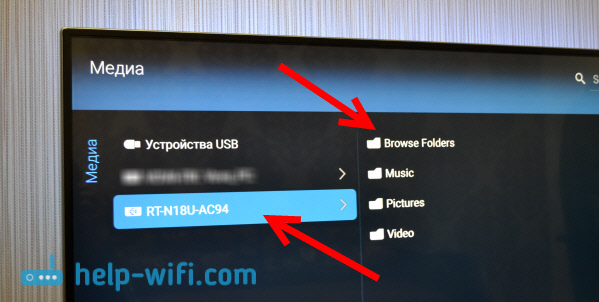
Якщо у вас телефон, або планшет на Android, то відкрити папку в локальній мережі можна за допомогою менеджера файлів "ES Провідник". Встановіть цей додаток з маркету, відкрийте в ньому папку LAN, і там побачите локальну папку мережевого диска, підключеного до маршрутизатора. Що б вказати пароль доступу, натисніть на мережеве пристроїв, там з'явиться кнопка редагувати. Натисніть на неї, і задайте ім'я користувача і пароль, як на комп'ютері.
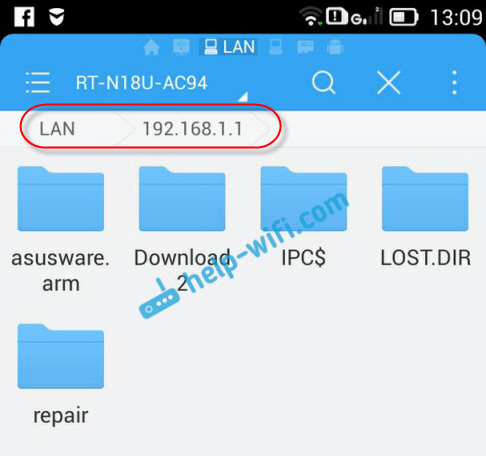
Ось і все, всі пристрої, які підключені до роутера Asus можуть відкривати файли, які знаходяться на флешці, яка підключена до цього ж роутера. Навіть, якщо всі комп'ютери вимкнені, а ви хочете на планшеті подивитися фільм з мережевого накопичувача, то це у вас вийде.
Налаштування медіасервера (DLNA) і загального доступу до файлів на маршрутизаторах Asus
На маршрутизаторах Asus, є можливість не просто налаштувати доступ до мережевого накопичувача, а налаштувати медіа-сервер (DLNA), або iTunes Server, і запустити спільний FTP ресурс. Що стосується медіасерверів, то він включений за замовчуванням. І відразу після підключення накопичувача починає працювати. Саме він відображається на телевізорі (там не потрібно вказувати пароль для доступу). А якщо вам потрібен iTunes Server, то його можна активувати в налаштуваннях.
Що б перейти до налаштування загального доступу до файлів і DLNA-сервера на роутерах Asus, потрібно зайти в налаштування , І перейти на вкладку USB-додаток - Файл / Медіа-сервер.
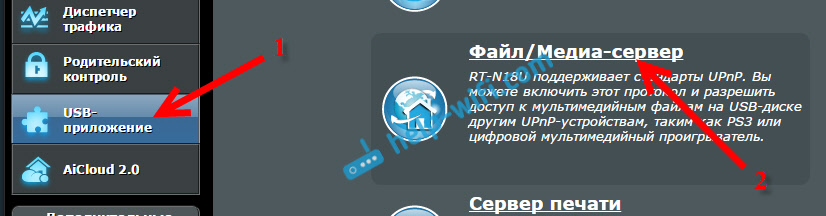
Там є три вкладки: Медіасервер, Мережеве оточення (Samba) / Cloud Disk і Загальний ресурс в FTP.
Загальний доступ до файлів можна налаштувати на вкладці "Мережеве оточення (Samba) / Cloud Disk". Як я показував вище, там відразу все працює. Але, якщо потрібно, то можна внести деякі налаштування. Наприклад, змінити ім'я пристрою, змінити робочу групу, включити гостьовий вхід (в такому випадку, для доступу до накопичувача не потрібно буде вказувати пароль), можна створювати і видаляти користувачів, або вимкнути загальний доступ до ресурсу.

А ось налаштування медіасервера на Asus RT-N18U:

Налаштування FTP, я думаю розглядати не будемо. Це вже тема для окремої статті.
Під час налаштування цих функцій, я раджу добре захистити вашу Wi-Fi мережу . Що б ніхто не зміг отримати доступ до ваших файлів.
висновок
Якщо у вас маршрутизатор Asus з USB роз'ємом (моделей там багато: RT-AC56U, RT-AC87U, RT-N56U, RT-N65U, RT-N10U, DSL-N17U, RT-N14U і інші), то ви без проблем можете налаштувати медиасервер DLNA, для ваших телевізорів, і загальний доступ до файлів з комп'ютерів, або мобільних пристроїв. І головне, що ці файли будуть зберігається не на одному з комп'ютерів в мережі (який потрібно весь час тримати включеним), а на USB-накопичувачі, або зовнішньому жорсткому диску, підключеному до маршрутизатора.
Питання та поради залишайте в коментарях. Успіхів!
Навіщо?