- Типи жорстких дисків по інтерфейсу
- Як правильно підібрати адаптер
- Установка жорсткого диска в адаптер
- особливості підключення
- Застосування в реальному житті
- На що потрібно звернути увагу при придбанні
- USB Box (контейнери, кишені)
- Перехідник (SATA-USB)
- Док станція
Жорсткі диски бувають двох видів - внутрішній і зовнішній (по типу USB-флешки). підключаються жорсткі диски через інтерфейс IDE, який використовується на всіх старих моделях жорстких дисків. Або ж - SATA, у якого набагато звужений і роз'єм, і ширина шлейфу.
при підключенні жорсткого диска до ноутбука слід пам'ятати, що не всі сучасні ноутбуки мають зовнішні роз'єми для даного підключення . Тоді підключення можна виконати за допомогою інтерфейсу USB. Але для цих цілей необхідний спеціалізований перехідник SATA / IDE на USB вхід. Такий перехідник можна зустріти в комплекті з блоком живлення вінчестера. Блок потрібно через брак харчування від USB-інтерфейсу.

При підключенні жорсткого диска через перехідник потрібно бути гранично обережним, щоб ненароком не пошкодити жорсткий диск , Коли він буде лежати поруч з ноутбуком. Виробники комп'ютерної оргтехніки випускають спеціальні кишені для жорстких дисків з необхідними вбудованими адаптерами. Такий кишеню служить своєрідним захисним чохлом для HDD.

Роз'єми контейнера слід підключити до жорсткого диска, встановивши HDD в кишеню контейнера. Потім до USB входу ноутбука підключається кабель і при необхідності зовнішнє живлення до контейнера.

Жорсткий диск, як правило, підключається при вимкненому ноутбуці. Після включення ноутбука жорсткий диск автоматично почне відображатися в провіднику операційної системи ноутбука. В іншому випадку необхідна установка драйверів з диска, що йде в комплекті, або викачаних з сайту виробника контейнера.
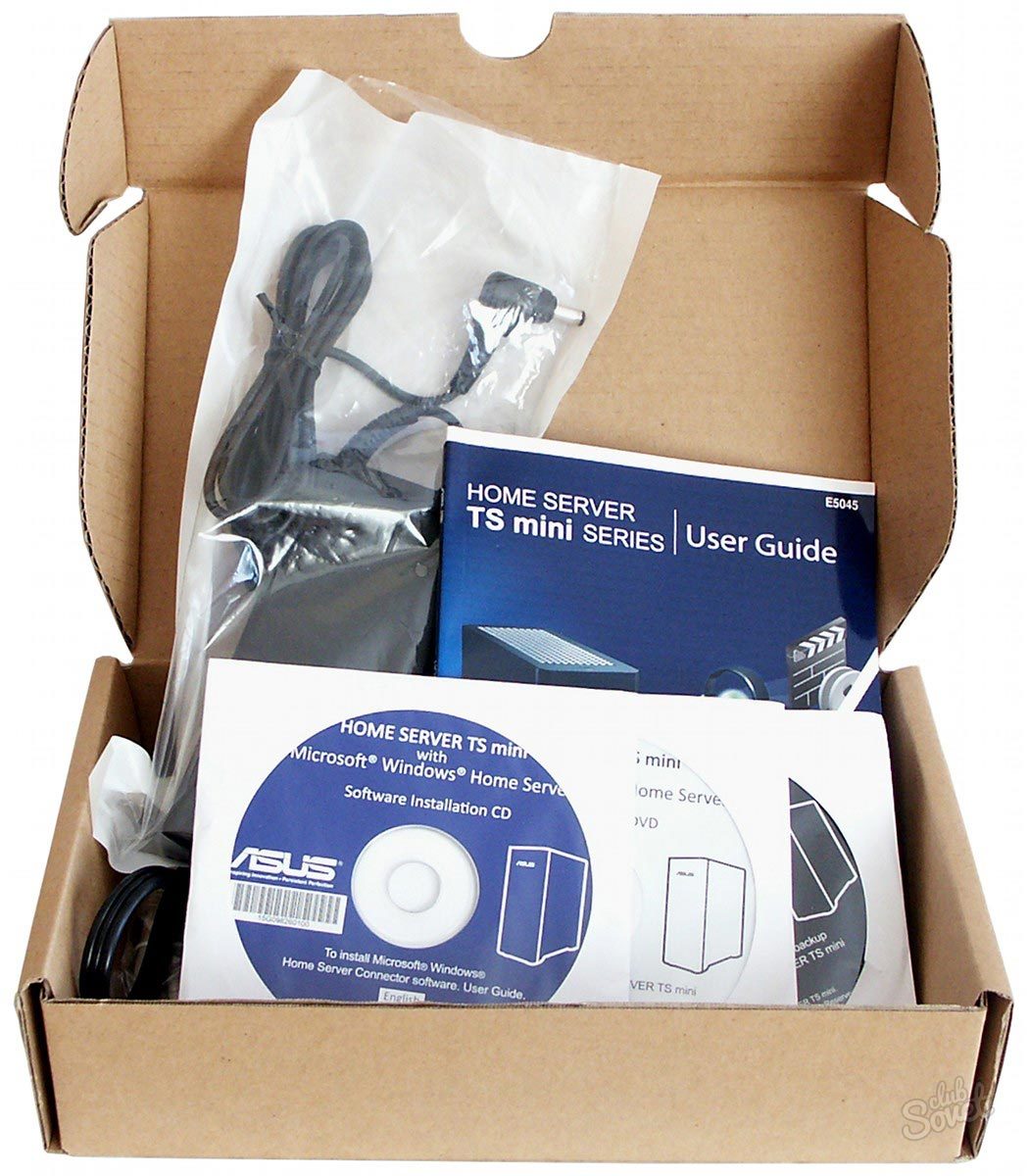
такий спосіб підключення жорсткого диска нічим не відрізняється від підключення будь-якого іншого USB-носія. Однак існує суворе правило при цьому. Щоб не пошкодити HDD, не можна відключати харчування при працюючому диску. Також потрібно використовувати безпечне вилучення пристрою після роботи з жорстким диском, перед відключенням його від ноутбука.
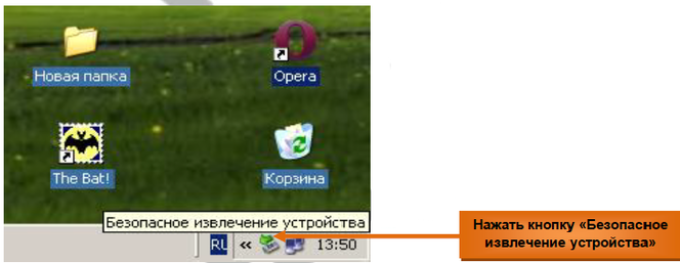
Якщо вам доводиться часто переносити інформацію з жорсткого диска комп'ютера на ноутбук або, навпаки, то слід придбати спеціальний переносний HDD. такий вид жорсткий дисків має USB кабель для підключення, захищений від зовнішніх пошкоджень міцним корпусом і використовується спеціально як переносний накопичувач.
Дане питання Вас міг зацікавити з кількох причин. Перша: Ви хочете поставити на ноутбук жорсткий диск більшого об'єму пам'яті або ж Ваш старий просто згорів. Друга: Ви хочете скинути інформацію з жорсткого диска комп'ютера на ноутбук.
Заміна жорсткого диска на ноутбуці
Для заміни жорсткого диска в ноутбуці потрібно виконати кілька нескладних дій.
Придбайте жорсткий диск для ноутбука, при цьому потрібно пам'ятати, що він відрізняється від комп'ютерного, так як його розмір не 3.5 ", а 2.5". Інтерфейс для жорстких дисків в ноутбуках, випущених останнім часом, SATA. Але в цьому краще переконатися, бо може бути, хоч і застарілий, але інтерфейс IDE.
Вимкніть ноутбук і переверніть його дном до себе. Потім вийміть батарею, відсунувши засувки.
Тепер знімаємо пластмасову кришку, яка закриває жорсткий диск. Викручуємо все гвинтики, за допомогою яких вона кріпитися до ноутбука.

Викручуємо гвинтики, які тримають сам жорсткий диск.

Щоб вийняти жорсткий диск, потрібно зрушити його вниз від контактів. Для цього візьміть пальцями за поглиблення біля контактів, не зачепіть їх, щоб не пошкодити, і посуньте по ходу стрілки, як показано на малюнку.

Вийміть жорсткий диск, тримаючи за ті ж поглиблення.

Жорсткий диск в ноутбуці знаходиться в санчатах - металевий корпус. Його треба акуратно витягнути звідти. Для цього відкручуємо гвинти: два з одного боку і два з іншого.

Вставляємо новий жорсткий диск в металевий корпус і прикручуємо гвинтики назад.

Ставимо новий диск на місце і посуваємо в сторону контактів, щоб підключити його.

Прикручуємо диск до корпусу ноутбука гвинтиками.

Встановлюємо назад пластмасову кришку і вставляємо батарею. На цьому заміна жорсткого диска на ноутбуці закінчена.
Підключення жорсткого диска з комп'ютера до ноутбука
Якщо у Вас виникла проблема, як передати інформацію з комп'ютера на ноутбук, то для цього можна скористатися кількома способами.
1. Можна з'єднати комп'ютер і ноутбук через мережевий кабель . Детально про те, як це зробити, Ви можете прочитати в статті:.
3. Але в тому випадку, якщо необхідно передати на ноутбук з комп'ютера сотні гігабайт інформації, краще скористатися третім способом: підключити жорсткий диск комп'ютера до ноутбука. При підключенні жорсткого диска ноутбук повинен бути вимкнений.
внутрішні жорсткі диски зазвичай підключаються через інтерфейс IDE або SATA. IDE - застарілий інтерфейс, забезпечує швидкість підключення 133 Мб / с. SATA - інтерфейс підключення жорстких дисків, який використовується з 2003 року. Швидкість підключення: SATA 1.0 - 150 Мб / с, SATA 2.0 - 300 МБ / с, SATA 3.0 - 600 Мб / с. Роз'єми і шлейф для інтерфейсів розрізняються по ширині, у SATA вони набагато менше.

Необхідно також відзначити, що у більшості моделей ноутбуків відсутні зовнішні інтерфейси для підключення жорстких дисків. В цьому випадку підключити жорсткий диск до нього можна тільки через USB-порт. Для цього буде потрібно придбати спеціальний перехідник з IDE на USB, або з SATA на USB. У комплекті з перехідниками зазвичай йде блок живлення. Він також буде необхідний, так як харчування надходить через USB-інтерфейс для жорсткого диска може бути недостатньо.

Способи підключення жорсткого диска для різних інтерфейсів показані нижче. Перехідник підключається до жорсткого диска, USB-штекер на іншому його кінці підключається до ноутбука. Блок живлення може підключатися по-різному: або до перехідника, або безпосередньо до жорсткого диска.

Якщо Ви придбали перехідник типу IDE / SATA - USB, то при підключенні жорсткого диска через SATA-інтерфейс блок живлення з'єднується з жорстким диском через перехідник.

У разі, якщо Ви плануєте використовувати жорсткий диск підключеним до ноутбука тривалий час, краще придбати для нього зовнішній контейнер з адаптером. Таким чином, можна буде уникнути випадкових ушкоджень для диска. Тим більше, тепер Ви зможете використовувати його як звичайний зовнішній жорсткий диск. Контейнер має вигляд жорсткого чохла, і оснащений перехідником IDE / SATA - USB, до нього також можна підключити до зовнішнього джерела живлення.

Для уникнення пошкоджень жорсткого диска, при роботі з ним не можна відключати зовнішнє живлення. Відключати пристрій від ноутбука можна тільки в тому випадку, якщо Ви виконали безпечне вилучення пристрою на ноутбуці.
Сподіваюся, стаття виявиться для Вас корисною, і Ви зможете підключити жорсткий диск до ноутбука без проблем.
Можливо, у вас є непотрібний жорсткий диск, витягнутий зі старого комп'ютера або ноутбука, який лежить і припадає пилом. Якщо так, то буде потрібно зовсім небагато витрат, щоб перетворити його в знімний переносний накопичувач USB 2.0 або 3.0. Дізнайтеся, як це зробити.
Старий диск від ноутбука або настільного комп'ютера не надто підходить для підключення в новому обладнанні - звичайно ж він не дотягується за швидкістю та обсягом до нових накопичувачів, які підключені в комп'ютері. Проте, можна вставити старий диск в спеціальний корпус (адаптер) і зробити з нього переносний накопичувач USB.
Спеціальний перехідник це не просто шматок пластику - він включає набір відповідних входів і являє собою адаптер для USB. Завдяки йому жорсткий диск, який призначений для підключення до материнської плати через відповідні роз'єми (IDE або SATA), можна буде підключити до порту USB , Тобто зробити його переносним. 
Ціни на адаптери цілком прийнятні, в середньому близько 1000 рублів. Також вартість залежить від інтерфейсу USB - адаптер з USB 2.0 буде дешевше за USB 3.0 (різниця в швидкості передачі даних).
Типи жорстких дисків по інтерфейсу
Сам адаптер не є універсальним і потрібно підбирати відповідну модель для конкретного приводу. Слід звернути увагу на розмір диска (2,5 "або 3,5"), а також на шлейф і кабель з харчування (ATA / IDE lub SATA).
Диски 2,5 "набагато тонше і в основному ними комплектуються ноутбуки. Вони можуть підключатися через шлейф ATA / IDE або кабель SATA. 
Диски 3,5 "трохи товщі і зазвичай встановлюються в стаціонарному комп'ютері . Також діляться на ATA / IDE і SATA. 
Іноді можуть виникнути певні комбінації - новий роз'єм можна підключити через контролер до «старої» материнської плати (SATA / IDE). Визначення жорсткого диска є ключовим моментом, адже потрібно підібрати відповідний кишеню (адаптер) під заданий розмір і інтерфейс накопичувача.
Як правильно підібрати адаптер
При виборі адаптера слід вивчити властивості і підшукати правильну модель, яка підходить за способом підключення жорсткого диска і його роз'єму. Нижче наведено приклад підібраних випадковим чином адаптерів USB для різних видів жорстких дисків.
- 2.5 "SATA: NATEC Rhino 3.0;
- 2.5 "IDE: Logilink 2.5;
- 3.5 "SATA: ITEC MySafe Advance 3.5;
- 3.5 "IDE / ATA: PRO-TECH 3.5;
- 3.5 "IDE / SATA: Tracer 731.
Установка жорсткого диска в адаптер
Встановити жорсткий диск в адаптер не складе великих труднощів. Залежно від моделі може незначно відрізнятися і зазвичай займає не більше хвилини. Помістіть диск в корпус адаптера, а потім підключіть проводи до відповідних роз'ємів. 
особливості підключення
Залежно від моделі адаптера, інтерфейсу і типу жорсткого диска може бути на зовнішній стороні один або два USB-кабелю. Кабель USB використовується для підключення до порту комп'ютера, а другий може бути знадобитися для додаткового харчування.
При підключенні через кабель USB жорсткий диск повинен бути відразу виявлений системою і доступним для передачі даних.
Спочатку адаптери USB-to-SATA потрібні для того ж, для чого застосовуються будь-які проводи в комп'ютері. Іншими словами, для з'єднання окремих компонентів. В даному випадку забезпечується стабільна зв'язок між поширеним USB виходом і не менш популярним SATA роз'ємом, яким забезпечуються жорсткі диски або оптичні приводу. Так що можна підключити накопичувач, який зазвичай захований в нутрощах системного блоку або ноутбука, без розтину корпусу. На ділі це дозволяє позбутися від необхідності виводити окремі дроти або взагалі залазити в системний блок , Якщо потрібно швидко вважати дані.
Адаптери на даний момент проводяться в декількох варіантах. Може передбачатися використання з дисками форм-фактора 2.5 "і 3.5". Дещо рідше (і не завжди коректно) забезпечується робота з накопичувачами 1.8 ". Зустрічаються модифікації, які також підтримують роботу з IDE (вони ж ATA, вони ж PATA) дисками. Як правило, крім самого роз'єму разом з адаптером поставляється джерело живлення, оскільки можливостей USB для розкрутки пластин жорсткого диска виявляється недостатньо. Альтернативним варіантом є харчування відразу від пари портів.
З фінансової точки зору така покупка може здатися невигідним. Адже вартість подібного комплекту складає 10-35 доларів. Але на ділі зручність використання і можливості, що відкриваються часто переважують небажання спустошувати гаманець.
Застосування в реальному житті
Чим же може допомогти такий адаптер USB-to-SATA самому звичайній людині? Перш за все, це просто-напросто зручно. Особливо, якщо потрібно частіше двох разів на рік підключати до свого комп'ютера інший жорсткий диск. Адже можна не розкривати системний блок, попутно болісно згадуючи, куди поділася підходяща викрутка і де ж лежить SATA кабель. Крім того, стає зайвим використання спеціальних контейнерів.
Особливу зручність це пристосування забезпечує в питаннях перенесення даних. Простий приклад: минув рік-другий після покупки комп'ютера, машина встигла застаріти. Природно, після придбання нової системи або планової заміни накопичувача на модель з великим об'ємом хочеться перенести всі дані зі старої машини. Без перехідника треба було б знову займатися ручною роботою, ризикуючи порушити умови гарантії. Тепер же можна просто скористатися вільним USB виходом і на пристойній швидкості скопіювати інформацію.
До речі, вельми корисним в разі заміни диска буде обзавестися програмою для клонування. Адже це дозволяє просто перенести образ на новий пристрій, а не встановлювати заново операційну систему і всі програми заново. Відповідно, вирішується питання установки останніх оновлень , Відновлення різноманітний паролів і налаштувань програм.
Однак найбільш актуальним контролер USB-to-SATA стає в екстрених випадках. Наприклад, коли копіювання інформації потрібно зробити негайно. Найчастіше причиною стають різні фізичні неполадки з диском. Зволікання смерті подібне: якщо вчасно не перенести дані, вони можуть бути втрачені назавжди. А що, якщо на накопичувачі знаходився родинний архів фотографій за останнє десятиліття, включаючи такі цінні знімки з сімейних свят? Або якщо на машині зберігалася ретельно підібрана колекція аудіоматеріалів або рідкісних кінофільмів? Їх втрата може серйозно позначитися на настрої власника, та й на самопочутті теж.
Ще одним плюсом, яким може похвалитися адаптер USB-to-SATA, стає знижена навантаження на диск. Якщо операційна система була встановлена саме на цьому накопичувачі, то під час роботи вона викликає додаткові звернення, які можуть істотно скоротити час життя аварійного пристрою. А підключення до іншого комп'ютера по USB від цього рятує.
Нарешті, такий перехідник просто незамінний в тих випадках, коли на материнській платі є лише два роз'єми SATA. Як правило, обидва вони виявляються зайняті: один використовує рідної жорсткий диск машини, а до другого підключений оптичний привід. В цьому випадку за допомогою адаптера можна обійти наявні обмеження по числу підключених пристроїв.
Втім, у цього пристрою є один істотний мінус. Його власник дуже скоро може уславитися комп'ютерним доктором і просто чарівником. Що істотно збільшить число звернень від стражденних користувачів в біді і зменшить кількість вільного часу.
На що потрібно звернути увагу при придбанні
При бажанні придбати адаптер USB-to-SATA в особисту колекцію необхідних речей потрібно враховувати деякі нюанси. Зокрема, потрібно пам'ятати про сумісність. Більшість моделей однаково добре працюють з усіма операційними системами , Що, звичайно ж, є плюсом. Але часом ще зустрічаються моделі, які в окремих ситуаціях просто не функціонують. Так що краще заздалегідь про це подбати.
Крім того, рекомендується використовувати моделі, які підтримують стандарт USB 3.0. Адже при цьому забезпечується суттєвий виграш в швидкості обміну даними. А значить, можна буде навіть підключити SSD-накопичувач, щоб максимально скоротити час на передачу інформації. В іншому випадку стандарт 2.0 може стати тим самим пляшковим горлечком, яке буде обмежувати продуктивність перехідника. Тим більше що зараз все більша частина машин оснащується саме швидкісними портами USB.
До речі, ідея заощадити і придбати модель перехідника дешевше може вийти боком. Недорогі продукти найчастіше відрізняються настільки слабким харчуванням, що виявляються просто не в змозі розігнати диск до робочого стану. Другою проблемою «економного» варіанту можуть стати труднощі з визначенням навіть свідомо робочих дисків.
Доброго всім часу доби, мої дорогі друзі. Сьогодні я вам хочу розповісти про те, як підключити жорсткий диск через usb до комп'ютера або ноутбука. Особисто у мене вставав таке питання, коли я замінив на своєму ноутбуці, після чого старий «хард» залишився неприкаяним, хоч і повністю справним. Тому поспішаю вас порадувати. Якщо у вас є такий пристрій, то ви можете зробити з нього відмінне мобільне сховище даних.
Правда є одне невелике умова. Ці способи підійдуть тільки для більш менш сучасних жорстких дисків, що мають інтерфейс не нижче SATA.
USB Box (контейнери, кишені)
Cam Box - Це (як ви зрозуміли) якась коробочка (пластикова або металева), всередині якої знаходиться спеціальний слот під той чи інший диск. Природно варто зазначити, що бувають бокси як для великих HDD (3.5), так і для маленьких (2.5), які йдуть під ноутбуки.
Вставляється HDD в коробочку просто елементарно, а після складання він нічим не буде відрізнятися від звичайного зовнішнього жорсткого диска. Після цього вам достатньо буде вставити в нього USB кабель і підключити до комп'ютера. Таким чином ви отримуєте подвійну вигоду:
- Ви повертаєте до життя старе пристрій і використовуєте його;
- Ви практично на халяву отримуєте зовнішній HDD
На таких носіях можна буде зберігати будь-які резервні і архівні копії, або використовувати його в повсякденному житті.
Все задоволення обійдеться вам в середньому 300-500 рублів.
Перехідник (SATA-USB)
Найпростіший і найменш витратний спосіб - це придбати спеціальний SATA-USB перехідник. Сам перехідник вдає із себе кабель, на одному кінці якого знаходиться роз'єм для підключення диска, а на другому кінці USB порт.

Ну і я думаю, що ви здогадалися, що потрібно в цьому випадку робити. Так, все просто. Підключаєте жорсткий диск до гнізда, а інший кінець вставляєте в usb-port вашого комп'ютера або ноутбука.
Але тільки варто врахувати, що звичайних HDD (3.5) може бути недостатньо потужності одного USB-кабелю, тому купуйте кабель з двома роз'ємами і задійте їх одночасно.

Залежно від фірми і якості продукції, такі кабелі обійдуться вам приблизно 200-600 рублів.
Док станція
Найдорожчий, але дуже ефективний варіант - це придбати док станцію. Ці пристрої нагадують чимось старі приставки типу Dendy або Sega. Схожість полягає в тому, що замість роз'єму під картриджі тут роз'єми під HDD. Вам залишається лише просто вставити в цю станцію хард, після чого підключити його за допомогою USB до комп'ютера.

Такі пристрої бувають різних видів, причому в багатьох випадках ви зможете працювати не тільки з одним диском, а відразу з декількома, причому навіть різних формфакторів (2.5 і 3.5).
Найдешевші варіанти з одним пристроєм обійдуться вам не дешевше 1000 рублів, а то і більше. А найбільш потужні станції стоять і по 3, і по 4 тисячі рублів.
Як бачите, способів як підключити жорсткий диск через usb до комп'ютера досить, причому на будь-який смак і колір. Тому вам більше не доведеться залишати всі ваші пристрої неприкаяними.
Ну а на цьому я свою статтю закінчую. Сподіваюся, що вона вам сподобалася, тому не забувайте підписуватися на оновлення мого блогу, а також ділитися статтями блогу в соціальних мережах . Удачі вам. Бувай!
З повагою, Дмитро Костін
А що, якщо на накопичувачі знаходився родинний архів фотографій за останнє десятиліття, включаючи такі цінні знімки з сімейних свят?
Або якщо на машині зберігалася ретельно підібрана колекція аудіоматеріалів або рідкісних кінофільмів?
